Wat is de 'Agenda delen' functie?
Met de 'Agenda delen' functie kunt u een overzicht van uw lessen en beschikbaarheid delen met anderen en uzelf doormiddel van een persoonlijke agenda link (iCalendar link).
Deze link kunt u zelf, en iedereen met wie u de link gedeeld heeft, gebruiken in andere agenda applicaties zoals Outlook, Google Calendar en Apple Calendar. Daarin wordt dan uw Magister Agenda ook weergegeven. Magister werkt de agenda bij voor iedere wijziging. Door in andere apps te abonneren op uw persoonlijke Magister Agenda link, kunnen die apps de wijzigingen in uw Magister Agenda ophalen en bijwerken.
De 'Agenda delen' functie is niet bedoeld als vervanger van uw Magister Agenda. In uw Magister Agenda ziet u ook toetsen, huiswerk en andere details. Uw Magister Agenda blijft ook de beste plaats om te controleren of uw rooster gewijzigd is, want het kan zijn dat uw eigen agenda app achterloopt op de agenda in Magister.
Bekijk hoe het werkt:
Uw agenda delen in 5 stappen
Stap 1 Open Magister op het web
Wilt u de Magister Agenda toevoegen aan uw agenda applicatie op uw computer of Mac (zoals Outlook of Apple Agenda)? Dan is het verreweg het makkelijkst als u Magister web op die computer of Mac opent.
LET OP: De instelling voor agenda delen is nog niet beschikbaar in de Magister app, u moet hiervoor de web versie van Magister gebruiken.
Stap 2 Ga naar het instellingen scherm
Via uw persoonlijke menu (waar u ook ‘uitloggen’ vindt) kunt u het instellingen scherm openen.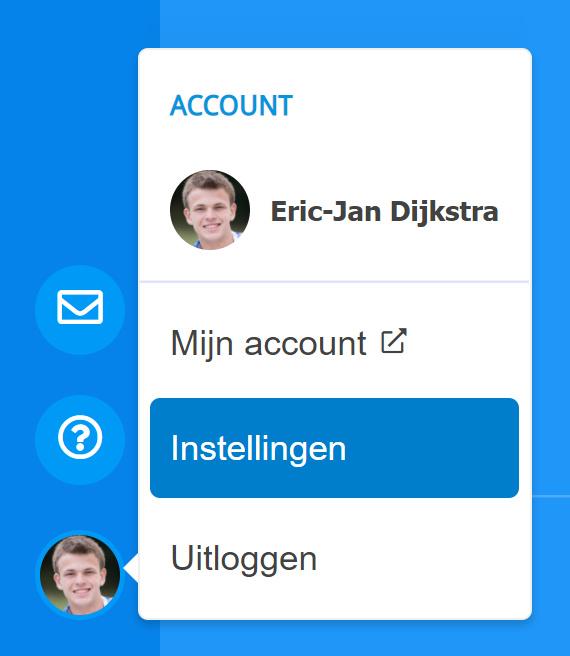
Stap 3 Maak een iCalendar link voor uw Magister Agenda
Bij de instellingen vind u de nieuwe instelling ‘Agenda delen’. Als u een link gemaakt heeft ziet u vervolgens de link met daarnaast een kopieer knop om eenvoudig te kunnen delen.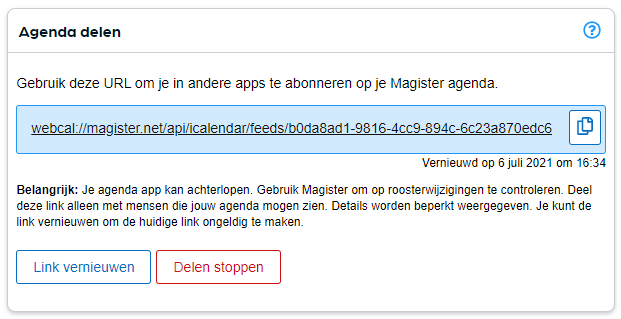 Wanneer u de agenda gedeeld heeft met iemand en u wilt diegene niet langer inzage geven in uw agenda, dan kunt u de link vernieuwen. De oude link toont dan niet langer uw agenda. De nieuwe link kunt u vervolgens sturen naar iedereen die u nog wel inzage wilt geven in uw agenda.
Wanneer u de agenda gedeeld heeft met iemand en u wilt diegene niet langer inzage geven in uw agenda, dan kunt u de link vernieuwen. De oude link toont dan niet langer uw agenda. De nieuwe link kunt u vervolgens sturen naar iedereen die u nog wel inzage wilt geven in uw agenda.
Door het delen te stoppen geeft de huidige link niet langer inzage in de agenda. In tegenstelling tot vernieuwen, wordt er geen nieuwe link aangemaakt.
Stap 4 Abonneer u op de Magister iCalendar link in uw persoonlijke agenda
Let op!: Deze stap verschilt sterk per agenda applicatie en systeem.
Let op!: Sommige versies van Outlook hebben op dit moment een aangepaste URL nodig. Open in dat geval kladblok, plak de Cloudagenda URL daar en vervang ‘webcal’ door ‘https’. Kopieer de aangepaste URL en gebruik die om uw Magister Agenda toe te voegen aan Outlook.- Windows PC: Klik op de link in uw browser, kies voor uw applicatie (meestal Outlook) en kies voor ‘abonneren’ op de iCalendar feed.
! Tip: Als uw agenda niet in Outlook verschijnt: Ga dan in Outlook naar de agenda, en kies ‘agenda toevoegen’ en vervolgens ‘van internet’. Gebruik daar dan de aangepaste URL (zie Tip Algemeen). - Apple Mac: Klik op de link in uw browser, kies voor uw applicatie (meestal Apple Agenda) en kies voor ‘abonneren’ op de iCalendar feed.
- Google: Open uw Google agenda op het web (dus niet de app) en ga naar instellingen. Gebruik bij ‘Agenda toevoegen’ de optie ‘Via URL’, plak daar uw Magister Agenda link en druk op de knop.
- Apple iPad/iPhone: Gebruik de kopieer functie naast de link en stuur de Magister Agenda link door naar de iPad of iPhone. Als u dat via e-mail doet, is het handig om uw e-mail in Safari te openen. Dan kunt u direct op de link klikken. Als u niet op de link kunt klikken kopieer hem dan in Safari. Uw iPhone of iPad zal de link herkennen als een agenda en u vragen of u zich op deze agenda wilt abonneren.
- Outlook live en Outlook app: Open Outlook op het web (dus niet de app) en ga naar agenda. Klik op ‘agenda toevoegen’ en kies dan voor ‘Abonneren via internet’. Plak daar uw Magister Agenda link en druk op de knop.
! Tip: Als het plakken van de link niet werkt: gebruik dan de aangepaste URL (zie Tip Algemeen).
De meeste Agenda apps geven u de mogelijkheid om de naam in te stellen en eventueel een kleur te geven. Om privacy redenen bevat de Magister Agenda link zo min mogelijk persoonlijke informatie en wordt het dus heel moeilijk om achteraf te achterhalen welke agenda van wie is.
TIP: Als u de agenda van iemand anders toegevoegd hebt, dan raden we aan de naam van die persoon als naam voor de agenda te gebruiken.
Stap 5 Controleer hoe snel uw agenda ververst en of u dit kunt instellen
Als u uw eigen Magister Agenda toegevoegd heeft aan uw persoonlijke agenda, controleer dan de instellingen van uw device of agenda applicatie. Hoe vaker die de Magister Agenda link controleert, hoe actueler uw agenda is. We raden aan om de documentatie van uw agenda applicatie of device even door te lezen.
Veelgestelde vragen
In principe is de leverancier van uw device of agenda applicatie de meest geschikte partij om vragen over het instellen van de Magister Agenda link in uw applicatie te beantwoorden. Toch doen we ons best om uw vragen hieronder zoveel mogelijk te beantwoorden.
Let op!: In de zomervakantie is de 'Agenda delen'-functie voor leerlingen gepauzeerd. Dit doen we zodat alle scholen rustig hun voorbereidingen voor het nieuwe schooljaar kunnen doen, zoals het maken van roosters en klasindelingen. Deze worden dan niet via het 'Agenda delen' alsnog zichtbaar bij bijvoorbeeld je ouders of vriend(in) in de Magisterapp.FAQ
Open in dat geval kladblok, plak de URL daar en vervang ‘webcal’ door ‘https’. Kopieer de aangepaste URL en gebruik die om uw Magister Agenda toe te voegen aan Outlook via ‘agenda toevoegen’ en dan ‘(abonneren) via internet’.
2. Mijn Magister Agenda loopt achter in mijn persoonlijke agenda app
Dat kan. De snelheid waarmee uw agenda app de Magister Agenda bijwerkt is sterk afhankelijk van uw device, agenda app en instellingen. Wanneer uw app of device instellingen heeft waarmee u kunt instellen hoe vaak er op updates gecontroleerd moet worden, dan raden we aan om dat op de snelst mogelijke stand te zetten. Dit is meestal 15 of 30 minuten als het instelbaar is.
Wanneer uw agenda helemaal niet bijgewerkt wordt, is er waarschijnlijk iets anders aan de hand. Mogelijk is de inhoud van de Magister iCalendar link eenmalig toegevoegd in plaats van op de link te abonneren. Uw agenda app haalt dan nooit meer nieuwe informatie op. Probeer in dat geval uw Magister Agenda opnieuw toe te voegen volgens het stappenplan.
3. Ik zie geen enkele les of ander agenda item uit Magister terug in mijn persoonlijke agenda
Dat kan meerdere redenen hebben:
- De Magister Agenda link synchroniseert de huidige week en de komende 2 weken. Als dat net een vakantieperiode is, dan kan het zijn dat er niets te zien is.
- U kunt in veel agenda applicaties toegevoegde agenda’s aan- en uitzetten. Controleer of de Magister Agenda aan staat in uw persoonlijke agenda.
- Het kan zijn dat degene die de link met u gedeeld heeft het delen gestopt heeft of de link vernieuwd heeft terwijl u nog de oude link ingesteld hebt staan. In dat geval is de informatie van die agenda niet langer zichtbaar in uw persoonlijke agenda. Controleer of u de nieuwste link hebt en het delen niet gestopt is.
4. Ik zie de 'Agenda delen' mogelijkheid niet bij instellingen
Dat kan als uw school de 'Agenda delen' functie niet aangevraagd heeft, of als die aanvraag nog in behandeling is. Als dat het geval is, dan zal niemand van jouw school de agenda delen functie zien bij instellingen.
Als u ingelogd bent als OOP-er dan is het agenda delen op dit moment niet mogelijk en zult u de agenda delen functie niet zien.
5. Zijn er kosten verbonden aan het abonneren op de Magister Agenda?
Geen van de apps waarmee wij getest hebben rekenen (aanvullende) kosten voor het gebruik van agenda delen. De hoeveelheid opslagruimte op een cloudservice die nodig is voor het delen van agenda’s is zeer gering en valt in het niet bij foto’s en video’s. Het is daarom onwaarschijnlijk dat u een uitbreiding van een clouddienst nodig hebt specifiek voor de ruimte die de Magister Agenda nodig heeft. Vanuit Magister worden er voor deze functie ook geen aanvullende kosten gerekend.
6. Hoeveel weken zijn er zichtbaar in een externe agenda via de agenda deel functie?
Magister maakt via je agenda link de huidige week en de komende twee weken inzichtelijk in externe agenda’s.
7. Waarom zie ik geen huiswerk en toetsen in mijn externe agenda?
De 'Agenda deel' functie heeft tot doel om uw agenda te kunnen delen met anderen en om snel een overzicht van uw dag of week ter beschikking te hebben. Net als veel andere applicaties toont Magister van een gedeelde agenda uitsluitend de titel en geen verdere details die mogelijke privacy gevoelige informatie kunnen bevatten. Gebruik de Magister app om snel op uw telefoon inzicht in huiswerk en toetsen te krijgen.
8. Waarom zie ik bij sommige agenda items / afspraken geen beschrijving en locatie?
We beschermen uw privacy door geen details te tonen die misschien privé zijn. Het is voor degenen met wie u uw agenda deelt natuurlijk wel handig om te weten wanneer u wel en niet beschikbaar bent. Daarom laten we wel zien dat u dan iets in uw agenda hebt staan.
9. Waarom zie ik als docent geen docentcode bij de les?
We beschermen uw privacy extra. Mocht iemand met wie u uw agenda gedeeld hebt onvoorzichtig omgegaan zijn met uw agenda link, dan kan uw agenda link in verkeerde handen komen. Doordat uw docentcode weggelaten is, wordt het veel moeilijker om er achter te komen dat het om uw agenda gaat.
10. Welke agenda-items worden (nog) niet getoond in de gedeelde agenda?
Op dit moment worden terugkommaatregelen en examens nog niet getoond.
Links
Apple iPad en iPhone Zie kopje ‘Een abonnement nemen op een agenda’