ELO Studiewijzers
De studiewijzer in de Magister ELO wordt opgebouwd uit losse onderdelen. Er kan zelf gekozen worden of de onderdelen worden gestructureerd naar onderwerp, of bijvoorbeeld als een weekplanning. Bij elk onderdeel is het mogelijk om bestanden met extra informatie, hyperlinks naar interessante websites of filmfragmenten te plaatsen. Het lesdashboard binnen de Magister agenda heeft ook een tabblad Studiewijzer, waar voor elke groep de juiste studiewijzer getoond wordt.
Studiewijzerscherm
Via ELO > Studiewijzers opent het hoofdscherm van Studiewijzers. Studiewijzers worden gefilterd op schooljaar. Bovendien wordt er onderscheid gemaakt tussen zichtbare en niet zichtbare studiewijzers. Dit is te zien aan de linkerkant van het scherm. Een studiewijzer is zichtbaar als de huidige datum binnen de termijn valt waarin een studiewijzer voor leerlingen zichtbaar is én er leerlingen en/of groepen toegang hebben tot de studiewijzers. Er is ook een zoekfilter beschikbaar waarin je kunt filteren door de lijst van zichtbare en niet zichtbare studiewijzers. Als je bijvoorbeeld een studiewijzer zoekt met ‘Brugklas’ in de titel, kun je door ‘Brug…’ te tikken snel en gemakkelijk de studiewijzer vinden. Zodra je klikt op een studiewijzer zie je in het midden van het scherm de studiewijzer met de aanwezige onderdelen.
Weergave
De tab ‘weergave’ toont de widget ‘Onderdelen’. Met deze widget kan de gebruiker wisselen tussen actieve onderdelen of alle onderdelen. Bij ‘alle’ ziet hij alle onderdelen ongeacht of het onderdeel vandaag zichtbaar is of niet. Bij ‘actief’ worden alleen de onderdelen getoond die op het moment van inloggen actief zijn. Verder is het mogelijk via het filter ‘Zichtbaar voor’ om de studiewijzer te bekijken zoals die op dat moment gezien wordt door de eigenaar, iedereen, klassen, maar ook door de specifieke leerlingen waarvoor bepaalde onderdelen zijn klaargezet.
Details
De tab details bestaat uit een aantal widgets. De widget ‘Studiewijzer’ toont informatie over de zichtbaarheid en toegang van de studiewijzer. De widget ‘Onderdeel’ geeft informatie of het onderdeel zichtbaar is en of de toegang eventueel afwijkt van de studiewijzer. Via de Preview wordt bij het dubbelklikken op een bijlage van het type afbeelding of video, een afbeelding of een video weergegeven. De preview van een video kan in de volledige weergave worden bekeken.
Bronnen
De tab Bronnen is alleen zichtbaar bij studiewijzers waarbij de gebruiker minimaal auteursrechten heeft. Bij leesrechten op een studiewijzer is de tab Bronnen niet zichtbaar. Vanuit de tab Bronnen kunnen snel documenten vanuit Bronnen in een onderdeel van een studiewijzer toegevoegd worden middels slepen.
Voorbeeld van een Studiewijzer
Studiewijzer aanmaken
Om een nieuwe studiewijzer aan te maken, klik je in het menu Studiewijzer op de knop Nieuw. Geef de studiewijzer een titel. Het is raadzaam om binnen de school afspraken te maken over een eenduidige naamgeving van studiewijzers. Het is mogelijk om de begin- en einddatum van de studiewijzer aan te passen, om te bepalen in welke periode deze zichtbaar moet zijn. Standaard zal Magister de dag van aanmaken als begindatum registreren. Als einddatum zal de datum van het einde van de (actieve) lesperiode standaard worden geregistreerd. Het is mogelijk om een datum over de lesperiode heen te kiezen.
Op de tweede tab ‘Toegang’ kan aangegeven worden aan welke personeelsleden, klassen, lesgroepen of individuele leerlingen toegang gegeven moet worden tot de studiewijzer (dit kan eventueel ook op een later moment gebeuren).
Alle personeelsleden die toegang hebben tot de studiewijzer zien de studiewijzer direct. Leerlingen zien de studiewijzer pas nadat de zichtbaarheidsdatum bereikt is.
Toegang
Klik op het tabblad Toegang op de knop Toevoegen om de toegang in te stellen van een studiewijzer. In het dialoogscherm kan een zoekterm worden ingevoerd en kan de gebruiker snel en eenvoudig een leerling, groep of collega opzoeken. Als de eerste letters van een naam, klas of lesgroep in het zoekvenster worden ingetypt, zal Magister een aantal suggesties geven. Het is mogelijk om toegang toe te kennen aan alle leerlingen, personeel, klassen of lesgroepen van de locatie(s) waarop de gebruiker recht heeft.
De zoekresultaten worden getoond in het dialoogscherm. Hierin kunnen één of meer leerlingen, collega’s of groepen worden aangevinkt. Standaard is iedereen lezer. Bij collega’s is het verder nog mogelijk om aan te geven of ze auteur, redacteur of eigenaar zijn. Klik hierna op Toevoegen.
De rechten voor een studiewijzer zijn hetzelfde als bij gedeelde mappen:
- Lezer: mag alleen lezen
- Auteur: mag lezen en materiaal toevoegen
- Redacteur: mag lezen, materiaal toevoegen, wijzigen en verwijderen
- Eigenaar: mag lezen, materiaal toevoegen, wijzigen, verwijderen en toegang beheren.
Studiewijzeronderdeel toevoegen
Alle personeelsleden die in een studiewijzer meer dan leesrechten hebben, kunnen onderdelen aan de studiewijzer toevoegen. Kies de studiewijzer waarvoor je een onderdeel wilt toevoegen en klik hierna op Onderdeel > Toevoegen. Doorloop de stappen op de tabbladen Algemeen, Inhoud en Toegang en klik op Voltooien om het onderdeel toe te voegen. In de volgende hoofdstukken worden deze functionaliteiten per stap beschreven.
Het is ook mogelijk om zonder de tabbladen Algemeen, Inhoud en Toegang een onderdeel aan een studiewijzer toe te voegen. Dit kan door in de studiewijzer te klikken op Onderdeel > Snel toevoegen. Er zal in de geopende studiewijzer een onderdeel toegevoegd worden. Geef het onderdeel een titel en voeg eventueel inhoud en bijlages toe. Klik op voltooien om de toevoeging van het onderdeel op te slaan.
Algemeen
Op het tabblad ‘Algemeen’ kun je het onderdeel een titel geven. Geef het onderdeel een typerende naam, bijvoorbeeld de periode die het beslaat, of 'belangrijke bestanden', 'weblinks' of 'uitwerkingen'. Bepaal de kleur van het onderdeel binnen de studiewijzer via de keuzelijst. Naast dat afgeweken kan worden van de data van zichtbaarheid van de studiewijzer, is ook het vinkje ‘Beschikbaar voor leerlingen’ voor een onderdeel aan/uit te vinken. Een onderdeel wordt alleen zichtbaar voor leerlingen binnen de opgegeven periode en daarnaast moet het vinkje ‘Beschikbaar voor leerlingen’ zijn aangevinkt. Op deze manier is het mogelijk om alle studiewijzeronderdelen alvast klaar te zetten en pas op een later moment beschikbaar te stellen aan de leerlingen.
Inhoud
Typ in het veld ‘Inhoud’ de tekst voor dit onderdeel. In Magister 6 is een uitgebreide editor gebouwd. Hier een opsomming van de mogelijkheden:
- Tekst vetgedrukt, cursief of onderstreept;
- Tekstgrootte;
- Tekstkleur;
- Opsomming;
- Nummering;
- Links/rechts uitlijnen of centreren;
- Sub- of superscript;
- Inspring verkleinen/vergroten;
- Afbeelding invoegen;
- Link aanmaken;
- YouTube filmpje invoegen.
Afbeeldingen en YouTube filmpjes kunnen in het onderdeel worden toegevoegd en worden ook binnen het onderdeel weergegeven.
Bij een onderdeel kunnen bronnen en opdrachten worden toegevoegd. Via de zij-tab ‘Bronnen’ heeft de gebruiker direct toegang tot het onderdeel Bronnen. Selecteer één of meerdere bestanden, filmpjes vanuit 'Mijn ELO-documenten' of 'Gedeelde documenten' en klik op ‘als bijlage toevoegen of rechtstreeks vanaf de computer via ‘bijlage toevoegen’’. Vervolgens worden de bestanden gekopieerd naar het studiewijzeronderdeel.
Nieuw onderdeel aanmaken
Daarnaast is het mogelijk om via ‘drag & drop’ bestanden vanuit 'Mijn ELO-documenten' of 'Gedeelde documenten' te slepen naar Bronnen binnen het onderdeel. Het is mogelijk om de bestandsvolgorde binnen een onderdeel aan te passen. Dit kan door gebruik te maken van de ‘pijltjes’ bij de bestanden of door de bestanden naar een andere plek in het onderdeel te slepen. Via de knop Map toevoegen kan in een onderdeel een mappenstructuur gemaakt worden om zo bestanden gestructureerd binnen een onderdeel aan te bieden.
Toegang
Normaal gesproken zullen één of meerdere klassen of lesgroepen toegang hebben tot een studiewijzer. Het is echter ook mogelijk om specifieke leerlingen uit een klas of lesgroep toegang te verlenen tot een onderdeel van de studiewijzer. Dit maakt het mogelijk om in het reguliere programma ook maatwerk aan te bieden voor leerlingen die meer uitdaging nodig hebben, of juist voor leerlingen die baat hebben bij herhalingsstof. Via de tab ‘Toegang’ kan via de knop ‘Toegang differentiëren’ bovenstaande gerealiseerd worden. Klik op een groep om deze open te klappen en de leerlingen die in deze groep zitten, aan of uit te vinken. Standaard hebben alle leerlingen/groepen die toegang hebben tot de studiewijzer, toegang tot alle actieve onderdelen.
Door in de studiewijzer op het tabblad weergave te klikken kun je via het filter ‘Zichtbaar voor’ bekijken welke onderdelen op dat moment gezien worden door klassen, maar ook door de specifieke leerlingen waarvoor bepaalde onderdelen zijn klaargezet.
Studiewijzer(onderdelen) wijzigen
Alle personeelsleden die op het tabblad Toegang in een studiewijzer meer dan auteursrechten hebben, kunnen de studiewijzer(onderdelen) bewerken. Zo kunnen bijvoorbeeld meerdere personeelsleden samenwerken en daarvoor materiaal klaarzetten in één studiewijzer.
Bewerken
Als de gebruiker de focus heeft op een studiewijzer kan hij via de knop Studiewijzer > Bewerken de studiewijzer aanpassen. Voor onderdelen zijn er twee manieren van bewerken.
Optie I - bewerken
Kies het onderdeel van de studiewijzer dat je wilt bewerken en klik hierna op de knop Onderdeel > Bewerken. Met behulp van dezelfde stappen als bij het aanmaken van een onderdeel kun je via de tabbladen Algemeen, Inhoud en Toegang aanpassingen maken binnen het onderdeel, waarna je na voltooien deze aanpassingen kunt opslaan. Als je tijdens het bewerken terug wilt keren zonder de wijzigingen op te slaan, klik dan op het ‘<’ teken in de blauwe balk.
Optie II – direct bewerken
Kies het onderdeel van de studiewijzer dat je wilt bewerken en klik hierna het onderdeel open. Via alle opties kom je net als in optie I in de uitgebreide bewerkmodus. Door op het ‘potlood’ te klikken kun je ‘direct’ aanpassingen doen in het onderdeel. De opties binnen de editor zijn iets minder. Je kunt tekst bewerken, opsommingen maken, afbeelding invoegen, een link aanmaken of een YouTube filmpje invoegen. Klik op voltooien om de wijzigingen op te slaan, of annuleren om wijzigingen ongedaan te maken.
Verwijderen
Klik op een studiewijzer en kies voor Studiewijzer > Verwijderen om een studiewijzer te verwijderen. Klik op een onderdeel en kies voor Onderdeel > Verwijderen als een onderdeel verwijderd moet worden.
Studiewijzer kopiëren
Een studiewijzer kan gekopieerd worden zodat deze in een nieuw schooljaar opnieuw gebruikt kan worden, of om een studiewijzer te kopiëren naar een collega. Binnen het onderdeel ELO > Studiewijzers kan een kopie gemaakt worden via de knop Studiewijzer > kopie maken. Met een kopie maken kan gekozen worden uit Huidige studiewijzer en Meerdere studiewijzers. Met huidige studiewijzer wordt de op dat moment geopende studiewijzer gekopieerd. Kies in het scherm of er een kopie gemaakt moet worden naar jezelf of een kopie naar collega’s. Selecteer de juiste lesperiode waar de kopie naartoe gezet moet worden. Indien een andere lesperiode wordt gekozen, worden alle data automatisch met één jaar omhoog gezet. Eventueel kunnen direct de titel en de begin- en einddatum aangepast worden.
Overige
In de volgende paragraaf wordt een aantal functionaliteiten uitgelegd die handig zijn om te weten voor het werken met de studiewijzer.
Zichtbaarheid van een onderdeel
De zichtbaarheid van een onderdeel kan op verschillende wijzen worden geregeld. Er wordt ten eerste toegang verleend voor leerlingen en/of groepen. Daarnaast is de zichtbaarheid van een gehele studiewijzer of een onderdeel te regelen door de zichtbaarheidsdatum aan te passen. Tot slot is het mogelijk op onderdeel-niveau aan te geven of een onderdeel wel of niet zichtbaar is voor leerlingen. Door bij het onderdeel op het ‘poppetje’ te klikken kan een onderdeel
zichtbaar  of niet zichtbaar
of niet zichtbaar  gemaakt worden voor leerlingen.
gemaakt worden voor leerlingen.
Studiewijzer in het lesdashboard
Het lesdashboard binnen de Magister agenda heeft ook een tabblad Studiewijzer waar voor elke klas de juiste studiewijzer getoond wordt. Om dit te realiseren moet het vak aan de klas/lesgroep worden gekoppeld. Om aan een klas/lesgroep een vak toe te kennen, kies je de studiewijzer waaraan je een vak aan de groep(en) wilt toekennen. Klik hierna op de knop Studiewijzer > Toegang, vink de groep(en) aan en klik op de knop Vakken toewijzen. Maak een keuze uit het vak/de vakken en klik op Voltooien.
Afbeelding toevoegen binnen een onderdeel
In Magister Web is het mogelijk om een afbeelding in te voegen binnen een onderdeel. Klik bij het onderdeel op de knop Alle opties. Ga naar het tabblad ‘Inhoud’ en plaats de cursor op de plek waar de afbeelding moet komen te staan. Klik op de knop afbeelding invoegen . Er kan gekozen worden om vanuit ‘ELO bronnen’ een afbeelding te selecteren of kies voor het tabblad uploaden om vanaf het eigen apparaat één of meerdere afbeeldingen te uploaden. Selecteer na het uploaden de afbeelding en klik op Voltooien.
. Er kan gekozen worden om vanuit ‘ELO bronnen’ een afbeelding te selecteren of kies voor het tabblad uploaden om vanaf het eigen apparaat één of meerdere afbeeldingen te uploaden. Selecteer na het uploaden de afbeelding en klik op Voltooien.
Er kunnen maximaal twee afbeeldingen in een onderdeel geplaatst worden. Deze werkwijze is ook toe te passen tijdens het ‘direct bewerken’ (d.m.v. het potloodje) van een onderdeel.
YouTube filmpje toevoegen binnen een onderdeel
Naast afbeeldingen is het ook mogelijk om een YouTube filmpje toe te voegen binnen een onderdeel. Klik bij het onderdeel op de knop Alle opties. Ga naar het tabblad ‘Inhoud’ en plaats de cursor op de plek waar het filmpje moet komen te staan. Klik op de knop YouTube film
toevoegen  . Nu opent er een dialoogscherm. Door een YouTube link te plakken (alvorens te kopiëren), wordt na toevoegen het filmpje geplaatst. Na voltooien van het onderdeel kan het filmpje worden afgespeeld. Deze werkwijze is ook toe te passen tijdens het ‘direct bewerken’ (d.m.v. het potloodje) van een onderdeel.
. Nu opent er een dialoogscherm. Door een YouTube link te plakken (alvorens te kopiëren), wordt na toevoegen het filmpje geplaatst. Na voltooien van het onderdeel kan het filmpje worden afgespeeld. Deze werkwijze is ook toe te passen tijdens het ‘direct bewerken’ (d.m.v. het potloodje) van een onderdeel.
Veelgestelde vragen
Een studiewijzer is zichtbaar te maken als de huidige datum binnen de termijn valt waarin een studiewijzer voor leerlingen zichtbaar is én er leerlingen en/of groepen toegang hebben tot de studiewijzers.
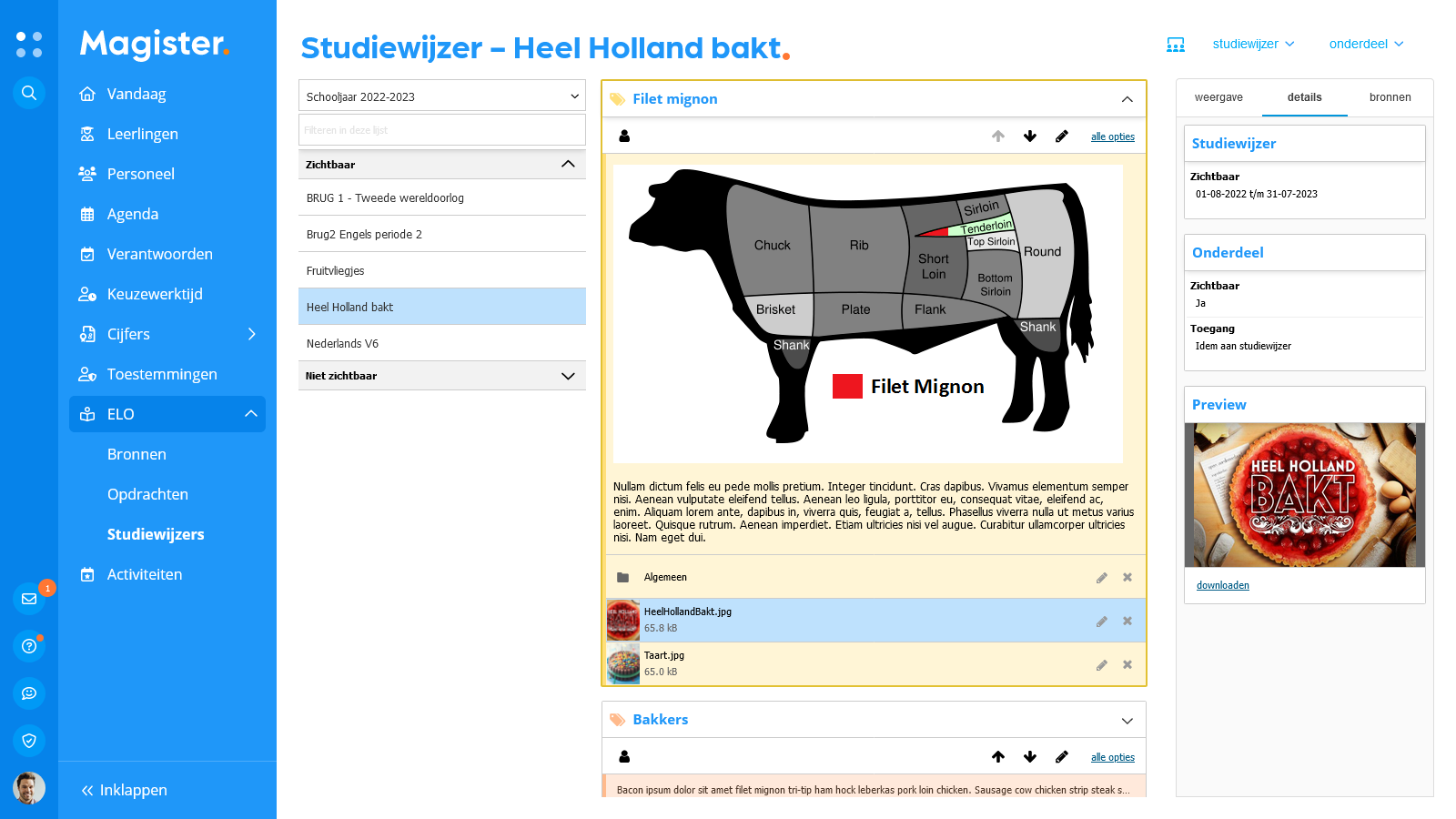

 Huidige Studiewijzer kopiëren
Huidige Studiewijzer kopiëren