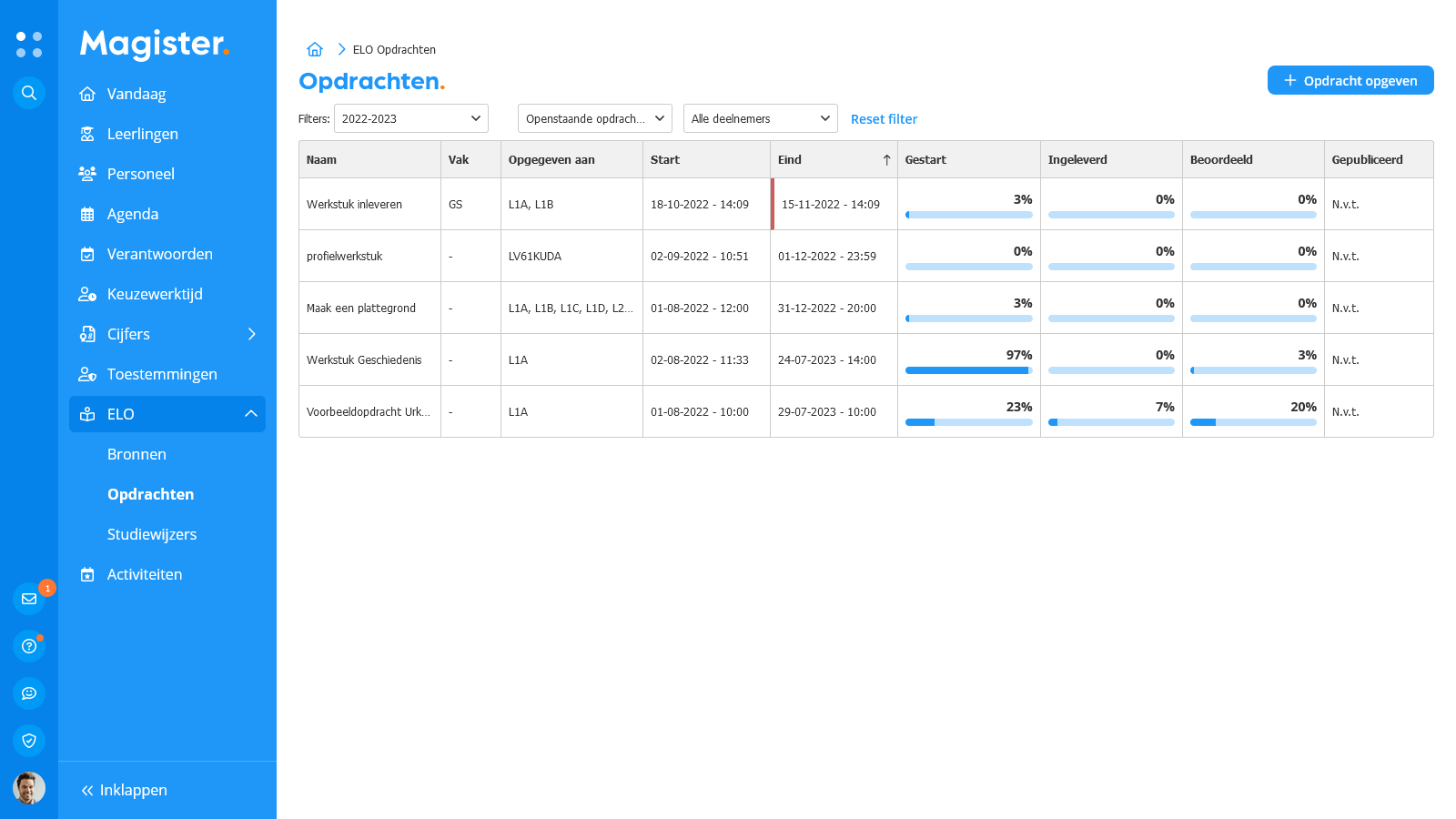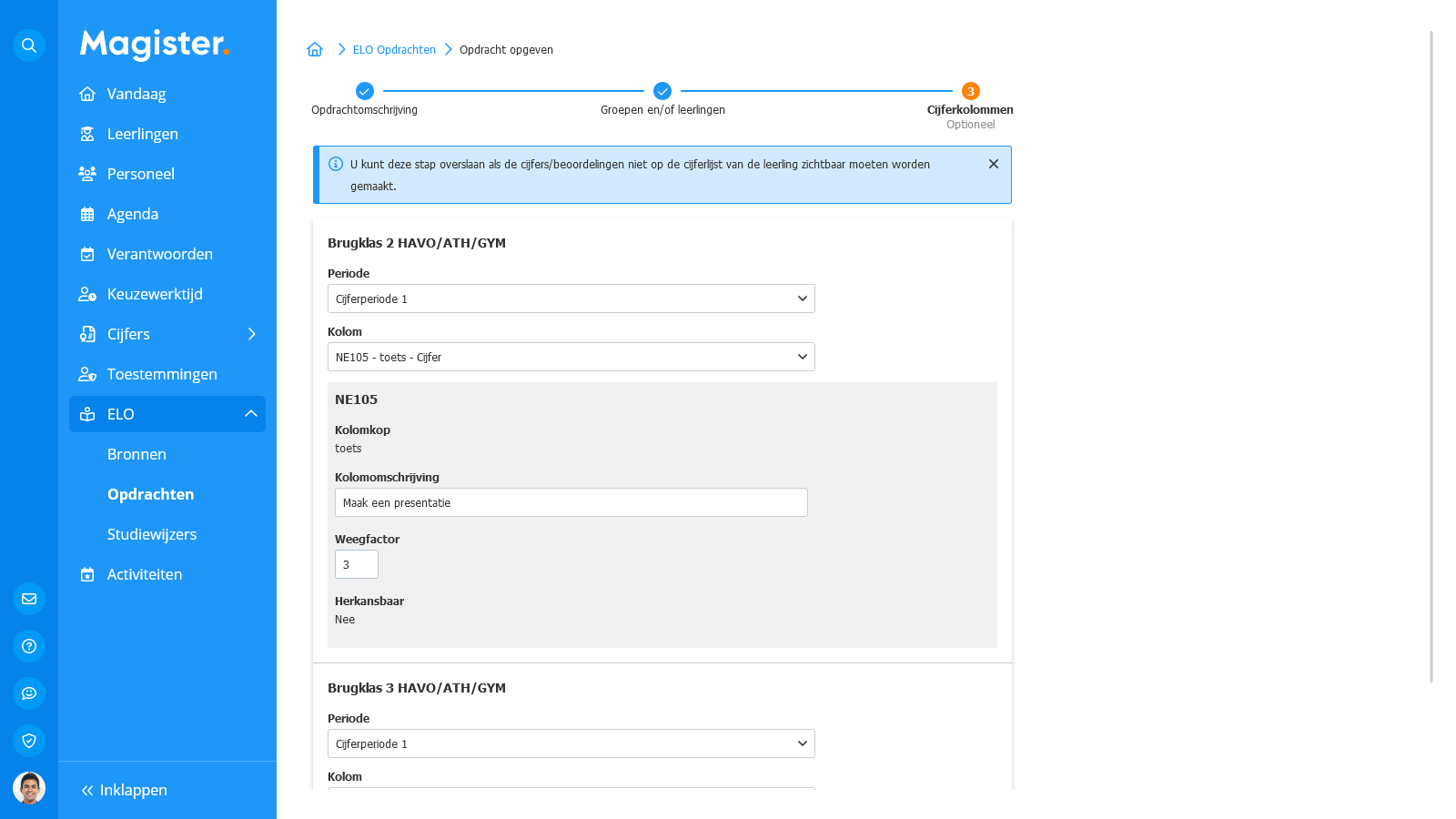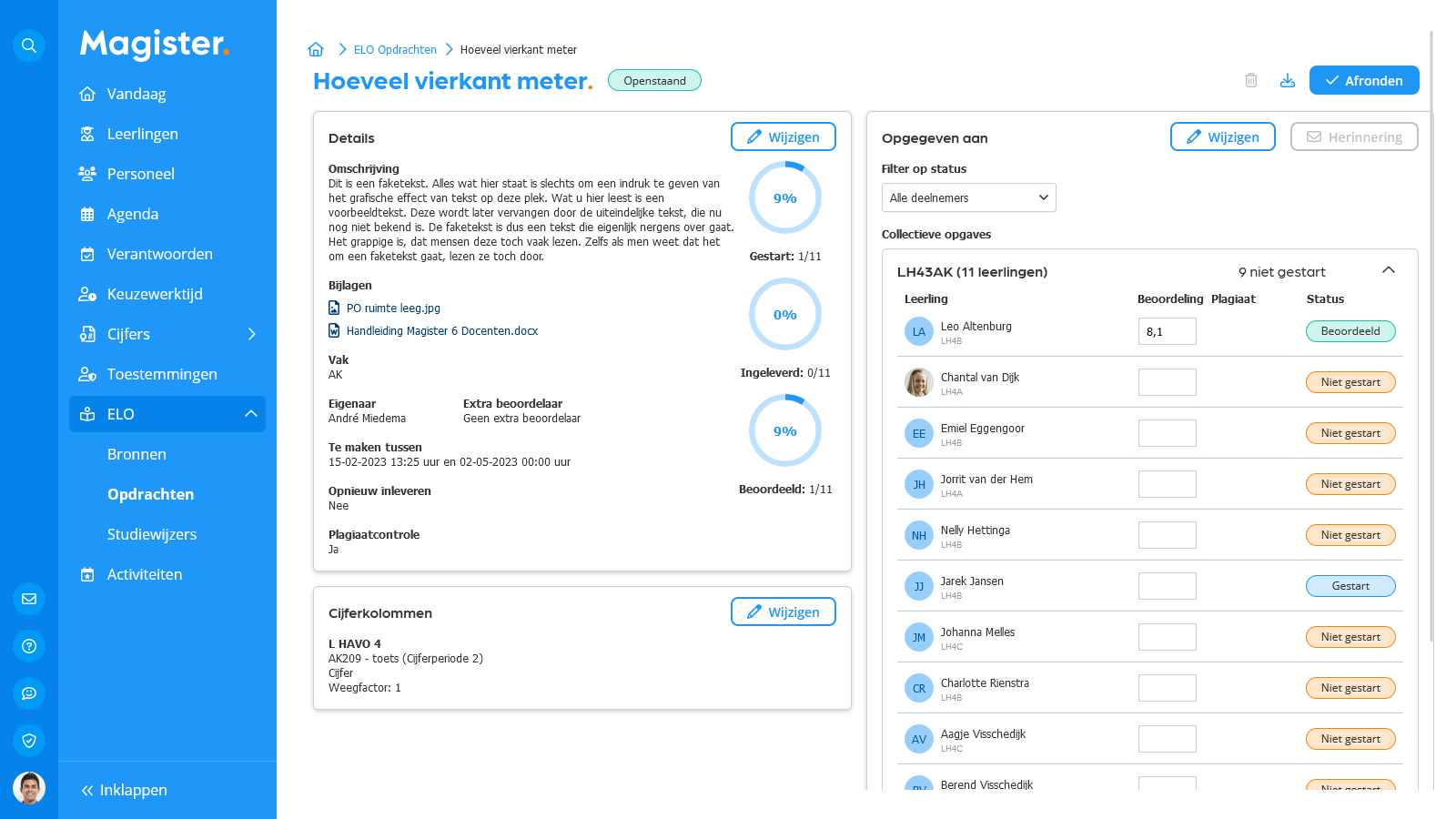- Inleiding
- Algemeen
- Overzicht opdrachten
- Nieuwe opdracht
- Bijlage toevoegen aan de opdracht
- Groepen en/of leerlingen toekennen aan de opdracht
- Cijferkolommen koppelen
- Herinneringsbericht sturen
- Overzicht leerlingen
- Ingeleverd werk beoordelen
- Plagiaatcontrole
- Heeft u een Urkund licentie?
- Beoordelingen publiceren en opdracht afronden
- Veelgestelde vragen
Inleiding
De opdrachtenmodule binnen Magister Web is aangesloten op de vernieuwde cijferinvoer. Hiermee is het voor docenten een stuk eenvoudiger om individuele leerlingen of leerlingen uit een groep te beoordelen.
Wat is mogelijk met de opdrachtenmodule:
- Een opdracht kan aan individuele leerlingen toegekend worden;
- Een ingeleverde opdracht kan automatisch gecheckt worden op plagiaat en daarna beoordeeld;
- De beoordeling kan gekoppeld worden aan de cijferstructuur in Magister;
- Een docent kan gebruik maken van het uitgesteld publiceren van beoordelingen, zoals dit nu al mogelijk is voor toetsen;
- Een opdracht die gekoppeld is aan de cijferstructuur kan worden voorzien van werkinformatie zoals de weging en/of omschrijving van een cijferkolom.
Algemeen
In het onderdeel Opdrachten van de ELO kan een gebruiker opdrachten klaar zetten voor
leerlingen en het ingeleverd werk beoordelen. Leerlingen kunnen de opdracht maken en via de ELO inleveren. Ingeleverd werk kan automatisch gecontroleerd worden op plagiaat en daarna worden nagekeken. De beoordeling kan eventueel direct in een cijferkolom van de cijferadministratie worden opgenomen mits de gebruiker de groep ook daadwerkelijk les geeft en de opdracht koppelt aan het vak waarin hij deze groep les geeft.
Overzicht opdrachten
Het overzicht opdrachten toont de opdrachten per groep waarbij de sortering standaard op de inleverdatum staat. In dit overzicht ziet de gebruiker alle opdrachten waarvan hij eigenaar of extra beoordelaar is. In het overzichtscherm kan links een nieuwe opdracht aangemaakt worden. Daarnaast staan drie filtermogelijkheden: Lesperiode, Status opdracht en een groepen/deelnemersfilter.
Opdrachtenoverzicht
Nieuwe opdracht
Klik in het overzichtscherm van Opdrachten op de knop +Opdracht opgeven om een nieuwe opdracht te maken.
Stap 1
In de eerste stap kan de gebruiker alle eigenschappen rondom de opdracht registreren.
De gebruiker moet de opdracht een titel geven. Naast de titel kan een omschrijving worden meegegeven. Indien er een vak toegekend wordt aan de opdracht, kunnen alleen groepen en/of leerlingen worden gevonden waarbij dit vak daadwerkelijk in hun vakkenpakket voorkomt.
Het is verplicht om de zichtbaarheidsdatum plus tijdstip van de opdracht in te voeren. Daarnaast moet een inleverdatum plus tijdstip worden ingevoerd om te bepalen wanneer de opdracht uiterlijk moet worden ingeleverd.
Standaard zal Magister de dag van aanmaken als zichtbaarheidsdatum registreren. De gebruiker kan verder nog aangeven of leerlingen de opdracht tot het inlevertijdstip opnieuw mogen inleveren en of er plagiaatcontrole van toepassing is. Voor plagiaatcontrole heeft de school een licentie nodig.
Daarnaast kunnen er extra beoordelaars toevoegt worden door collega’s toe te voegen aan de opdracht. Een gebruiker uit de vaksectie kan op deze manier bijvoorbeeld opdrachten voor zijn collega's klaarzetten.
Bijlage toevoegen aan de opdracht
Bij een opdracht kunnen bronnen worden toegevoegd. Via de zijtab ‘Bronnen’ heeft de gebruiker direct toegang tot het onderdeel Bronnen. Hier kunnen één of meerdere bestanden en/of filmpjes vanuit 'Mijn ELO-documenten' of 'Gedeelde documenten' geselecteerd worden en deze, door te klikken op ‘als bijlage toevoegen’, toe te kennen aan de opdracht. Het is ook mogelijk om rechtstreeks vanaf de computer via ‘bijlage toevoegen’ een bijlage toe te kennen aan de opdracht. Daarnaast is het mogelijk om via ‘drag&drop’ bestanden vanuit 'Mijn ELO-documenten' of 'Gedeelde documenten' te slepen naar het scherm bijlagen.
Aanmaken opdracht stap 1 - Eigenschappen van de opdracht
Groepen en/of leerlingen toekennen aan de opdracht
In de tweede stap kan de gebruiker groepen en/of leerlingen toegang geven aan de opdracht. Een gebruiker uit de vaksectie kan op deze manier bijvoorbeeld opdrachten voor zijn collega’s klaarzetten. In het dialoogscherm kan een zoekterm worden ingevoerd en op deze manier kan snel en eenvoudig een groep of leerling opgezocht worden. Als de eerste letters van een naam, klas of lesgroep in het zoekvenster worden ingetypt, zal Magister een aantal suggesties geven. Door deze te selecteren wordt deze toegekend aan de opdracht.
Aanmaken opdracht stap 2 - Groepen en/of leerlingen toegang geven
Cijferkolommen koppelen
In de derde optionele stap kan de gebruiker indien deze een vak heeft gekoppeld, een cijferkolom koppelen, zodat de beoordeling vast gelegd wordt binnen de cijferstructuur. In deze stap 'Cijferkolommen' kan een cijferkolom geselecteerd worden. Standaard zijn de kolommen van de actieve cijferperiode beschikbaar en kan de gebruiker kolommen kiezen waar de applicatiebeheerder heeft aangegeven dat deze aan ELO opdrachten gekoppeld mogen worden. Verder is het mogelijk om de kolomomschrijving en/of de weegfactor van de gekozen kolom aan te passen. Cijfers in een kolom, die via een opdracht ingevoerd zijn, worden in het Cijferinvoerscherm onderstreept weergegeven.
Aanmaken opdracht stap 3 - Cijferkolommen koppelen
Herinneringsbericht sturen
Via de optie Herinnering kan er snel een herinneringsbericht naar de leerlingen gestuurd worden die bij de opdracht gekoppeld zijn. Magister zal automatisch een nieuw bericht opstellen met alle leerlingen in de BCC die de opdracht op dat moment nog niet hebben ingeleverd. In het bericht staat en standaardtekst met titel en inleverdatum gelijk ingevuld. Dit bericht is nog aan te vullen met eigen opmerkingen.
Overzicht leerlingen
Door in het overzichtscherm ‘Opdrachten’ op een opdracht te klikken, worden de details en alle leerlingen die betrokken zijn bij deze opdracht getoond. In dit overzicht is het mogelijk om voor alle leerlingen in één keer cijfers/beoordelingen in te voeren. Indien de plagiaatcontrole geactiveerd is, wordt bij ingeleverde opdrachten ook direct de plagiaatscore getoond. Via de knop 'Wijzigen' kan per stap de opdracht aangepast worden zoals de 'Details', 'Cijferkolommen' of ‘Opgegeven aan’.
Opdrachten kunnen enkel worden verwijderd met de knop 'Verwijderen' als er nog geen enkele leerling is gestart met de opdracht. In alle andere gevallen kan een openstaande opdracht alleen worden afgerond met de knop 'Afronden'.
Met de knop Exporteer ingeleverd werk  worden alle documenten die leerlingen hebben ingeleverd in een .zip bestand geplaatst, zodat de docent offline al het ingeleverde werk kan beoordelen.
worden alle documenten die leerlingen hebben ingeleverd in een .zip bestand geplaatst, zodat de docent offline al het ingeleverde werk kan beoordelen.
Details van een opdracht
Ingeleverd werk beoordelen
Door in het Leerlingenoverzicht op een leerling te klikken, opent het detailscherm waar de gebruiker het ingeleverd werk van de leerling kan bekijken. Verder is de feedback zichtbaar die eventueel door de gebruiker en/of de leerling is gegeven. Via de knop ‘Beoordelen’ kan het ingeleverde werk beoordeeld worden. Bij de beoordeling kan een opmerking en bijlage toegevoegd worden. Tevens kan bepaald worden of de leerling opnieuw iets moet inleveren. Er kan daarbij voor de desbetreffende leerling een nieuwe inleverdatum voor de volgende versie worden ingevoerd. Door op de eventueel aanwezige versies te klikken, kan de gebruiker de details van de verschillende versies bekijken. Indien er plagiaatcontrole heeft plaatsgevonden, dan is via de link 'Open rapport' het rapport met de resultaten in te zien.
Weergave
Rechts worden de verschillende versies van ingeleverde documenten getoond. Door op de eventueel aanwezige versies te klikken, kan de gebruiker de details van de verschillende versies bekijken.
Ingeleverd werk
Plagiaatcontrole
Indien de school een licentie voor plagiaatcontrole heeft, kan het ingeleverde werk bij ‘Opdrachten’ gecontroleerd worden op plagiaat. De plagiaatscore is in het overzichtscherm van de opdracht zichtbaar bij de leerlingen via verschillende icoontjes:
Betekenis icoontjes Plagiaat
In Magister kunnen de volgende bestandstypes op plagiaat gecontroleerd worden: .doc, .docx, .xls, .xlsx, .sxw, .ppt, .pptx, .pdf, .txt, .rtf, .html, .htm, .wps, .odt, .odp, .ods, .tif, .tiff, .ps, .hwp.
Heeft u een Urkund licentie?
Op deze link Demo-rapport Urkund staat een voorbeeld van het plagiaatresultaat (rapport) in Urkund.
Via het vraagteken  is het mogelijk om een tour te doorlopen over de diverse mogelijkheden die Urkund biedt in het rapport.
is het mogelijk om een tour te doorlopen over de diverse mogelijkheden die Urkund biedt in het rapport.

Urkund
Beoordelingen publiceren en opdracht afronden
Na het beoordelen van een opdracht kan er gekozen worden om de cijfers te 'Publiceren' of 'Publiceren en afronden'. Pas na publiceren zijn de ingevoerde beoordelingen zichtbaar op de detailkaart Resultaten > Cijfers. Tot die tijd zijn de ingevoerde beoordelingen alleen binnen het opdrachten beoordelingsscherm zichtbaar. Iedere wijziging na publicatie is direct zichtbaar in Magister.
Als de opdracht niet meer van belang is en er geen resultaten meer ingevoerd of aangepast hoeven te worden, kan de opdracht afgerond worden. Daarmee wordt de opdracht op de lijst met afgeronde opdrachten gezet.
Beoordelingen publiceren en opdracht afronden
 Opdracht publiceren en afronden?
Opdracht publiceren en afronden?
Veelgestelde vragen
Binnen het detailscherm van een opdracht kan een filter worden gezet op de status 'Ingeleverd', zodat alle leerlingen die deze opdracht hebben ingeleverd direct in beeld zijn. Op deze manier kan de gebruiker snel de ingeleverde opdrachten beoordelen.
Dit betekent dat de einddatum voor het inleveren van de opdracht is verstreken en dit betreft dan een nog openstaande opdracht.
Dit betekent dat de einddatum voor het inleveren van de opdracht inmiddels is verstreken en dat de leerling nog zijn opdracht nog niet heeft ingeleverd.