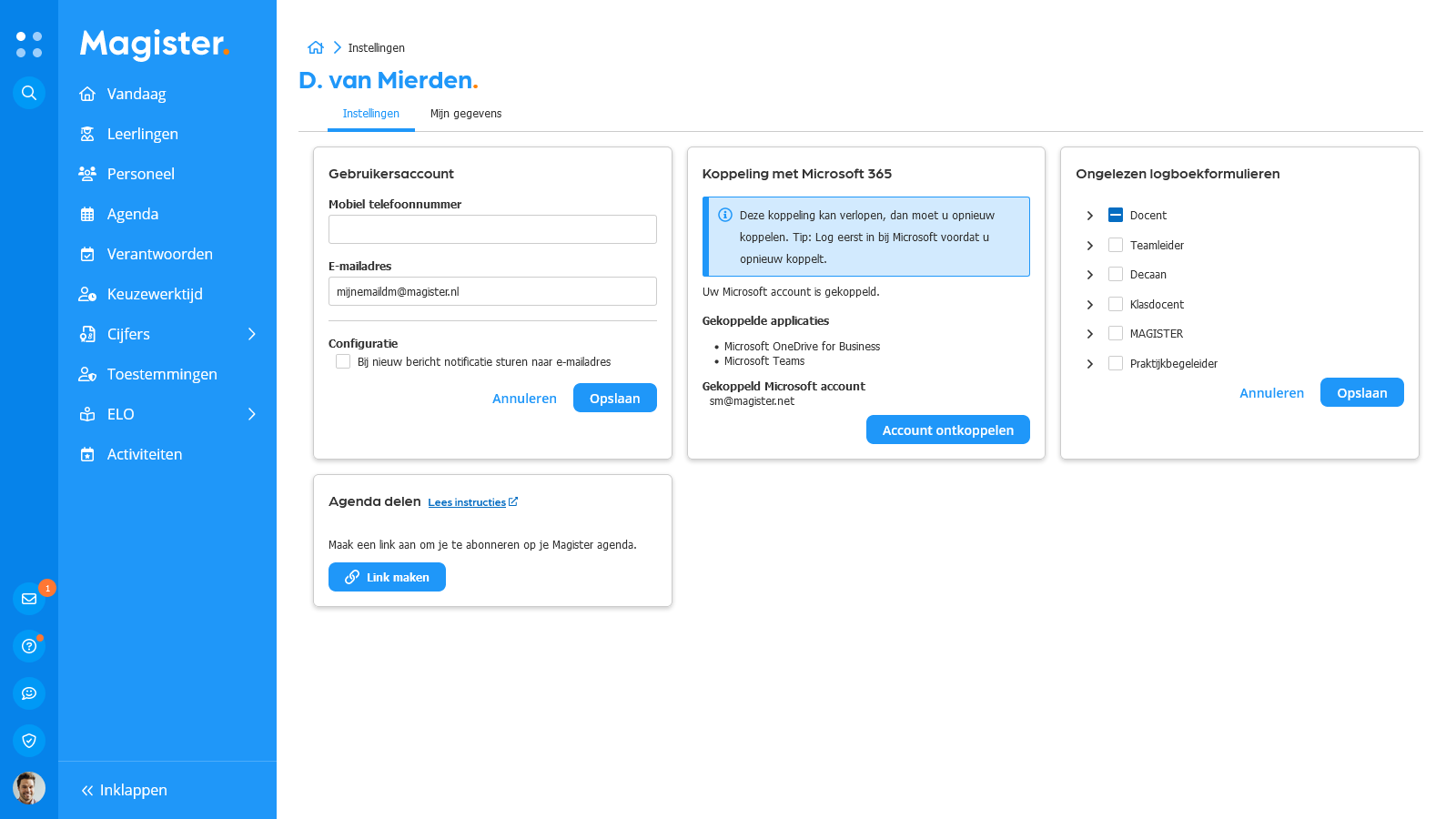Inleiding
In verband met het Corona-virus is het soms niet mogelijk om een les op school te geven of te volgen. Beeldbellen via pakketten zoals Microsoft Teams is in veel gevallen een belangrijke manier om leerlingen bij de les te betrekken. Om het beeldbellen makkelijk en veilig te houden, is Microsoft Teams geïntegreerd in Magister. U kunt met 1 druk op de knop een Teams meeting toevoegen aan een les, zodat er ook op afstand deelgenomen kan worden aan een les.
Microsoft 365 moet (opnieuw) gekoppeld worden: Eerst door de applicatiebeheerder en daarna door de docenten.
Hoe het werkt?
Teams vergadering toevoegen aan huiswerk of toets
De Teams afspraak kunt u aan een les toevoegen bij huiswerk of toets. U moet daarvoor eerst huiswerk aan een les toevoegen, als de les nog geen huiswerk had.
Vervolgens kunt u met de knop “Voeg link naar online les toe” een Microsoft Teams vergadering toevoegen aan de les.
Teams vergadering toevoegen aan de afspraak/les
Voeg aan het begin van de omschrijving iets toe als “Online les” zodat de leerlingen in hun overzicht ook direct zien dat het om een online les gaat. De leerlingen zien namelijk alleen de eerste paar woorden van het huiswerk in hun overzicht.
Teams les starten
Als docent start u de les via de link “Online les in Microsoft Teams” die weergegeven wordt bij het huiswerk. Dit kan bij de detailweergave van de les en ook vanuit de details bij het overzicht.
Afspraak met online les in Microsoft Teams
Het account dat u gebruikt in Teams moet hetzelfde zijn als account waarmee u de Teams link aangemaakt heeft. Als dat niet het geval is, wordt u door Teams niet als de organisator herkend en bent u dus gast in uw eigen les, wat uw mogelijkheden beperkt.
Leerlingen toelaten in de online les
Het gedrag van de Teams link in de agenda is sterk afhankelijk van de instellingen van de beheerder in het Microsoft Teams Admin Center. Daar kan door de beheerder ingesteld worden of leerlingen direct in de les komen of eerst in de lobby, waar ze door de docent binnengelaten moeten worden.
Als u merkt dat de instellingen niet goed staan, of als u een specifieke uitzondering wilt maken voor deze les, dan kunt u via de “Afspraak opties” specifiek voor deze les de instellingen wijzigen.
Gezamenlijke afspraken via Microsoft Teams
Ook gezamenlijke afspraken kunnen via Microsoft Teams gehouden worden. De werking daarvan is sterk vergelijkbaar met die van de lessen. In het geval van een gezamenlijke afspraak voegt u de Teams meeting als link toe aan omschrijving die als inhoud getoond wordt in de detailweergave bij de Agenda.
Microsoft 365 koppelen als docent
Als docent moet u de koppeling met Microsoft 365 leggen via uw instellingen scherm in Magister Web. Het kan nodig zijn om opnieuw te koppelen. Dit is het geval als u een foutmelding krijgt bij het aanmaken van een Teams link.
Als het na opnieuw koppelen niet lukt om een Teams meeting aan te maken, vraag dan de beheerder van Magister om via Magister Desktop de koppeling met de Microsoft services opnieuw te leggen. Koppel daarna zelf opnieuw via het instellingen scherm.
Instellingen: Hier kunt u de koppeling met Microsoft 365 leggen
Veelgestelde vragen
Het kan zijn dat de koppeling met Microsoft 365 opnieuw gelegd moet worden om de rechten goed in te stellen. Ga naar ‘Instellingen’ in Magister Web en koppel daar ook opnieuw zoals beschreven in Microsoft 365 koppelen als docent.
Wij voegen de leerlingen niet toe als genodigden bij de Teams meeting. De leerlingen moeten dus zelf op de link in de agenda klikken om deel te nemen aan de Teams meeting.
Als docent kunt u, als u de meeting gestart heeft, via de zoekbalk in het overzicht van de deelnemers alsnog een leerling of groep uitnodigen om deel te nemen.
De link naar dit Teams overleg wordt in Magister uitsluitend getoond bij de leerlingen die deelnemer zijn aan de afspraak volgens het rooster. Als er leerlingen deelnemen die daar niet bij horen, kan dat alleen als de link op een andere manier door een gebruiker gedeeld is.
De beheerder kan in het Microsoft Teams Admin Center instellen dat alle deelnemers altijd eerst in de lobby terecht komen, zodat de docent deze toe kan laten. U kunt als docent deze instelling zelf ook per les aanpassen via de “Afspraak opties” link bij het huiswerk.
Waarschijnlijk is door een roosterwijziging het huiswerk ontkoppeld. Het is niet weg. Gebruik de functie ‘Lesgegevens overnemen’ om het huiswerk weer terug te zetten.
Wanneer u de tekst van de Teams-link verwijdert, zien de leerlingen deze ook niet meer en is het voor iedereen duidelijk dat deze les niet via Teams gegeven wordt.
De Teams meeting zelf bestaat dan nog wel, want deze wordt (nog) niet echt verwijderd.
Het kan voorkomen dat de omschrijving van de les niet direct zichtbaar is in Teams wanneer u de meeting start of wanneer een leerling deelneemt.
Wanneer u in Teams de muis boven de tijd (links in de onderstaande balk) plaatst, dan ziet u de omschrijving van de les of afspraak.
Dit gebeurt wanneer u met een ander account bij Teams inlogt dan waarmee u de Teams meeting aangemaakt heeft via Magister. Teams herkent u dan niet als de organisator.