Versie 1.0
INHOUDSOPGAVE
Inleiding
Met Examens (MX) brengt Magister de examenfunctionaliteit naar Web. De examenmodule is een groot onderdeel in Magister Desktop en wordt in verschillende fases doorontwikkeld naar Magister Web.
De eerste stap hiervan is het examendashboard. Dit inzichtoverzicht bestaat uit vijf tabbladen:
- Een algemeen dashboard dat in één oogopslag inzicht geeft in de problemen en uitslagen van de examens.
- De ‘Inrichting’ waarop zichtbaar is welke acties er nog gedaan moeten worden ter voorbereiding van de examens zoals de profiel- en vakinstellingen en de cijferkolommen.
- De ‘Examenkandidaten’ waarop de gegevens worden getoond die betrekking hebben op leerlingen, profielen en vakkenpakketten.
- De ‘Resultaten’. Hier is zichtbaar welke SE-resultaten, scores of eindcijfers nog ontbreken
- Het examennieuws met alle meldingen van de geselecteerde lesperiode.
Pilotfeedback
Magister Desktop blijft leidend. De feedback over het examenoverzicht kan via Magister Service worden ingediend:
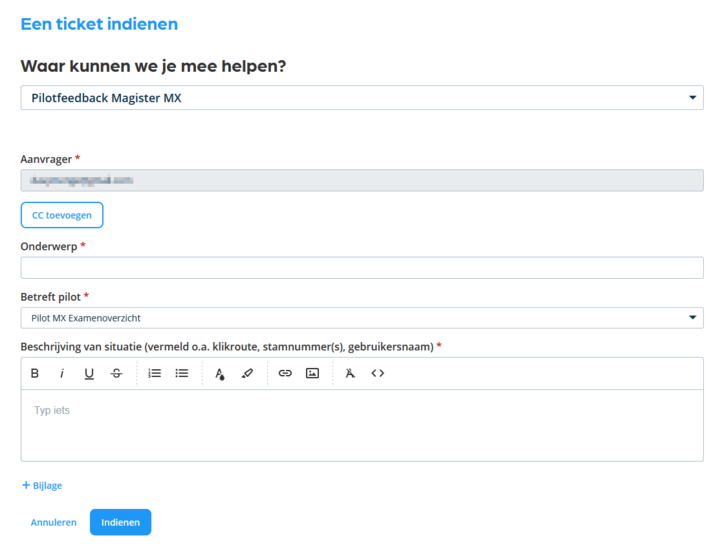
Voorbereiding
Rechten instellen via Magister Desktop
Om het examendashboard in Examens (MX) in gebruik te nemen, moet door Magister één en ander worden ingesteld. Daarna kunnen in Magister Desktop nieuwe privileges ingesteld worden voor Magister Web.
Er kunnen leesrechten uitgedeeld worden voor:
- Dashboard
- Inrichting
- Examenkandidaten
- Resultaten
Deze privileges worden ingesteld in Magister Desktop:
- Beheer > Autorisatie > Groepen
- Maak een nieuwe groep aan, of selecteer een bestaande groep
- Voeg eventueel gebruikers toe aan deze autorisatiegroep
- Ga naar het tabblad Rechten web
- Zoek het privilege ‘Examens (MX)’ en vink de leesrechten aan
- Sla de wijzigingen op

- In Beheer > Autorisatie > Gebruikers worden de groep en de rechten getoond:

Als de medewerker, die gekoppeld is aan deze gebruikersgroep, na enige tijd inlogt in Magister Web, is het menu ‘Examens’ beschikbaar in de groep ‘Leerlingen’.
Functionaliteit Magister Desktop
Met het in gebruik nemen van het dashboard examenoverzicht van Examens (MX) wijzigt er op dit moment helemaal niets aan de functionaliteit in Magister Desktop, omdat het een alleen-lezen-overzicht is.
! Let op: Een wijziging in de examengegevens in Magister Desktop is na maximaal een kwartier te zien in het examenoverzicht in Magister Web.
Functionaliteit
Het examenoverzicht bestaat uit vijf tabbladen die allen een verschillende functie hebben. In dit hoofdstuk wordt per tabblad een toelichting gegeven.
Let op dat het maximaal een kwartier duurt voor wijzigingen in Magister Desktop in het examenoverzicht in Magister Web getoond worden.
Filters
Bovenin zijn de volgende filters mogelijk:
- Lesperiode (op dit moment alleen de huidige lesperiode);
- Locatie (alleen de locaties waar de gebruiker rechten voor heeft);
- Alleen openstaande acties tonen (toont alleen de uitroeptekens en geen vinkjes).

Legenda
In het overzicht komen verschillende iconen voor:

Dashboard
Het eerste tabblad dat getoond wordt is het 'Dashboard'. Hierop is een samenvatting te vinden van de uitslagen en overige tabbladen. Er worden vijf kaarten getoond:
- Examennieuws (met al het examennieuws van de geselecteerde lesperiode);
- Inrichting (vakinstellingen, profielen, SE-kolommen, examencijferkolommen);
- Examenkandidaten (examennummers, profielen, afwijkende examens, variant beroepsgericht profielvak vmbo, vakkenpakket en handmatig goedgekeurd vakkenpakket);
- Resultaten (examencijfers, examenscores, SE-resultaten, handmatig vastgestelde SE-resultaten en varianten digitale examens);
- Totaal uitslag (in een taartdiagram van de geselecteerde locatie);
- Uitslag per studie (in een grafiek van de geselecteerde locatie).

Open het tabblad Inrichting, Examenkandidaten, Resultaten of Examennieuws om de detailgegevens te bekijken.
Inrichting
Op dit tabblad zijn vier kaarten zichtbaar:
- Vakinstellingen;
- Profielen;
- SE-kolommen;
- Examencijferkolommen.

Het tabblad Inrichting met vier tegels in de standaardweergave
Iedere regel van de vier kaarten kan een rood icoon met een uitroepteken of een groen icoon met een vinkje hebben. In bepaalde gevallen is het mogelijk dat er een oranje icoon met een uitroepteken wordt getoond. Welk icoon wordt getoond is afhankelijk van de instellingen in Magister Desktop en onderhevig aan de filters bovenin de pagina. Door te klikken op een openstaande actie (rood of oranje) wordt onderin getoond welke gegevens het betreft.
In de volgende sectie wordt de inhoud van de vier kaarten beschreven.
Vakinstellingen
Er zijn op de kaart ‘Vakinstellingen’ drie regels. Deze hebben betrekking op de volgende onderwerpen:
- Omschrijvingen van vakken (omschrijvingen van de vakken komen wel of niet overeen met de officiële omschrijvingen);
- Instellingen van combinatiecijfers (wel of niet terecht aangemerkt als onderdeel van het combinatiecijfer);
- Instellingen van vakken (bijvoorbeeld een officieel nummer of code).

Controleer in Magister Desktop bij Leerlingen > Examens > Vakinstellingen de instellingen van de vakken.
Profielen
Op de kaart ‘Profielen’ staan twee regels. Deze hebben betrekking op de volgende onderwerpen:
- Profielen met incorrecte omschrijvingen (omschrijving komt niet overeen met de officiële omschrijving);
- Incorrecte combinaties van vmbo profielen en schoolsoort (een kb-opleidingscode bij een bb-opleiding bijvoorbeeld).

Kijk in Magister Desktop bij Leerlingen > Examens > Profielen wat er wel of niet correct is.
SE-kolommen
Er zijn op de kaart ‘SE-kolommen’ drie regels. Deze hebben betrekking op de volgende onderwerpen:
- Examenvakken zonder SE-kolom (en geen indicatie dat het een vak is zonder SE-kolom);
- Ontbrekende kolommen voor titel profielwerkstuk;
- Beoordelingsvakken zonder OVG-kolom (vakken zoals lo of kv1).

Kijk in Magister Desktop bij Leerlingen > Examens > Examencijferkolommen wat er wel of niet correct is en corrigeer het desgewenst.
Examencijferkolommen
Er is op de kaart ‘Examencijferkolommen’ één regel. Deze toont het aantal examenvakken zonder examencijferkolom.

Kijk in Magister Desktop bij Leerlingen > Examens > Examencijferkolommen wat er wel of niet correct is en corrigeer het desgewenst.
Examenkandidaten
Op dit tabblad zijn vijf kaarten zichtbaar:
- Examennummers;
- Vakkenpakket;
- Variant beroepsgericht profielvak vmbo;
- Profielen;
- Afwijkend examen.

In de volgende sectie wordt de inhoud van de vijf kaarten beschreven.
Examennummers
Er zijn op de kaart ‘Examennummers’ twee regels:
- Leerlingen zonder examennummer;
- Leerlingen met hetzelfde examennummer (moet uniek zijn binnen een studie).
Kijk in Magister Desktop bij Leerlingen > Examens > Examennummers welke nummers uitgedeeld zijn en pas het eventueel aan.
Vakkenpakket
Er zijn op de kaart ‘Vakkenpakket’ vier regels, gebaseerd op de laatst uitgevoerde vakkenpakketcontrole in Magister Desktop:
- Leerlingen met handmatig goedgekeurd vakkenpakket;
- Leerlingen zonder vakkenpakketcontrole (waar nog helemaal geen controle voor uitgevoerd is);
- Leerlingen met afgekeurd vakkenpakket;
- Leerlingen met signaal op het vakkenpakket.
Controleer het vakkenpakket van de leerlingen in Magister Desktop bij Leerlingen > Examens > Vakkenpakket. Als er wijzigingen zijn geweest in het vakkenpakket van een leerling, moet de controle opnieuw uitgevoerd worden.
Variant beroepsgericht profielvak vmbo
Deze kaart toont het aantal leerlingen waarbij de variant (rood of blauw) van het beroepsgerichte profielvak niet aangegeven is.
Controleer in Magister Desktop bij Leerlingen > Examens > Varianten beroepsgerichte profielvakken of de leerlingen de correcte varianten hebben.
Profielen
Op de kaart 'Profielen' wordt aangegeven of er leerlingen zijn die in aanmerking komen voor een extra profiel.
Kijk in Magister Desktop bij Leerlingen > Examens > Vakkenpakket welke profielen er berekend zijn en pas het eventueel aan.
Afwijkend examen
Er zijn op de kaart ‘Afwijkend examen’ drie regels:
- Leerlingen met vroegtijdig examen
- Leerlingen met gespreid examen
- Leerlingen met vakken op hoger niveau (hoger dan de studie die ze nu volgen, een havo4 leerling die een havo5 vak volgt, wordt niet meegeteld)
In Magister Desktop kan bij de aanmelding van de leerling gekeken worden of de leerling vroegtijdig of gespreid examen doet: Leerlingen > Leerlingen > Leerlingdetailkaart Aanmelding, tabblad Examen. Controleer het vakkenpakket van de leerlingen in Magister Desktop bij Leerlingen > Examens > Vakkenpakket.
Resultaten
Op dit tabblad zijn drie kaarten zichtbaar:
- SE-resultaten;
- Examencijfers;
- Examenscores;
- Varianten digitale examens.

In de volgende sectie wordt de inhoud van de vier kaarten beschreven.
SE-resultaten
Er zijn op de kaart ‘SE-resultaten’ drie regels:
- Leerlingen zonder vastgestelde SE-resultaten;
- Leerlingen met handmatig vastgestelde SE-resultaten;
- Leerlingen met ontbrekende profielwerkstukgegevens (alleen of er een titel ingevuld is en voor havo en vwo, een vak).
Stel de SE-resultaten vast in Magister Desktop bij Leerlingen > Examens > SE-resultaten. Ze kunnen vandaar ook uitgewisseld worden met DUO. De profielwerkstukgegevens kunnen gecontroleerd en eventueel aangepast worden in Leerlingen > Examens > Profielwerkstuk in Magister Desktop.
Examencijfers
Er zijn op de kaart ‘Examencijfers’ vier regels:
- Leerlingen met ontbrekende CE1-cijfers;
- Leerlingen met ontbrekende CE2-cijfers (alleen voor leerlingen die een examen in het tweede tijdvak afleggen);
- Leerlingen met ontbrekende CE3-cijfers (alleen voor leerlingen die een examen in het derde tijdvak afleggen);
- Leerlingen met ontbrekende eindcijfers.
Bereken de eindcijfers in Magister Desktop via Leerlingen > Examens > Cijfers 1e , 2e of 3e tijdvak berekenen. Voor het derde tijdvak moeten cijfers ingevoerd worden, geen scores.
Examenscores
Er zijn op de kaart ‘Examenscores’ twee regels:
- Leerlingen met ontbrekende CE1-scores;
- Leerlingen met ontbrekende CE2-scores (alleen voor leerlingen die een examen in het tweede tijdvak afleggen).
De scores moeten ingevoerd worden via Leerlingen > Examens > Scores examens invoeren en/of Scores Facet examens in Magister Desktop.
Varianten digitale examens
Er zijn op de kaart ‘Varianten digitale examens’ twee regels:
- Leerlingen met ontbrekende varianten eerste afname;
- Leerlingen met ontbrekende varianten tweede afname (alleen voor leerlingen die een digitaal examen in het tweede tijdvak afleggen).
De examenvarianten kunnen alleen via de M2M-koppeling met Facet of de Facet-import in Magister komen. Controleer de varianten in Magister Desktop bij Leerlingen > Examens > Varianten digitale examens 1e of 2e tijdvak.
Examennieuws
Op dit tabblad is het examennieuws te zien. De meldingen zijn gesorteerd op datum/tijd met de meest actuele bovenaan. Door op een melding aan de linkerkant te klikken, wordt de complete tekst getoond, eventueel met een bijlage.
Als een melding gelezen is, wordt deze niet meer vetgedrukt en zonder oranje bolletje weergegeven. Dit geldt dan ook voor de melding op het dashboard.

Toekomstige Functionaliteiten
Nu steeds meer scholen de MX modules gebruiken verzamelen wij feedback. Aan de hand daarvan zullen we het examenoverzicht nog verder uitbreiden.